- Napsal(a) Václav
- Zveřejněno v Tips & tricks
- Číst 3115 krát
- velikost písma zmenšit velikost písma zvětšit velikost písma
- Tisk
Jak uložit celou webovou stránku na Google Drive v Chromebooku
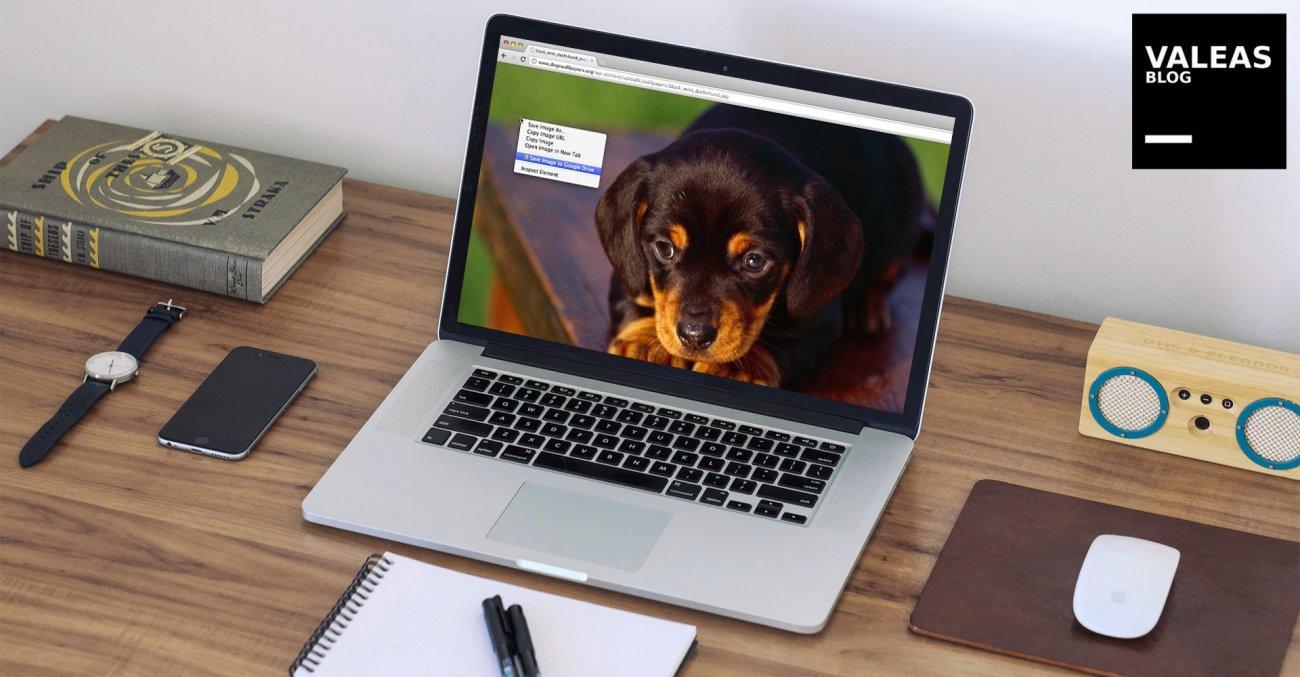
(Čtení tohoto článku zabere přibližně: 1 minutu.)
Často se mi stává, že potřebuji uložit celou webovou stránku a jak jsem zjistil, nejsem jediný. V dnešním tipu si ukážeme, jak jednoduše na jeden klik uložit celou webovou stránku na Google Drive.
Pro zajištění této funkčnosti je potřeba nainstalovat rozšíření Save to Google Drive.
Přestože se na první pohled může zdát, že toto rozšíření toho moc neumí, opak je pravdou. V konfiguraci můžete nastavit:
- Do které složky se mají snímky webové stránky ukládat
- V jaké podobě se mají snímky ukládat
- Snímek celé stránky (.png)
- Obrázek viditelné stránky (.png)
- Zdroj HTML (.html)
- Webový archiv (.mht)
- Dokument Google
Osobně doporučuji používat ukládání ve formátu “Dokument Google”, jelikož ten umožňuje další jednoduchou editaci staženého obsahu, což je opravdu velice užitečná funkce.
Označeno v

Zanechat komentář
Ujistěte se, že zadáte požadované informace, tam kde je vyznačeno (*). Kód HTML není povolen.
