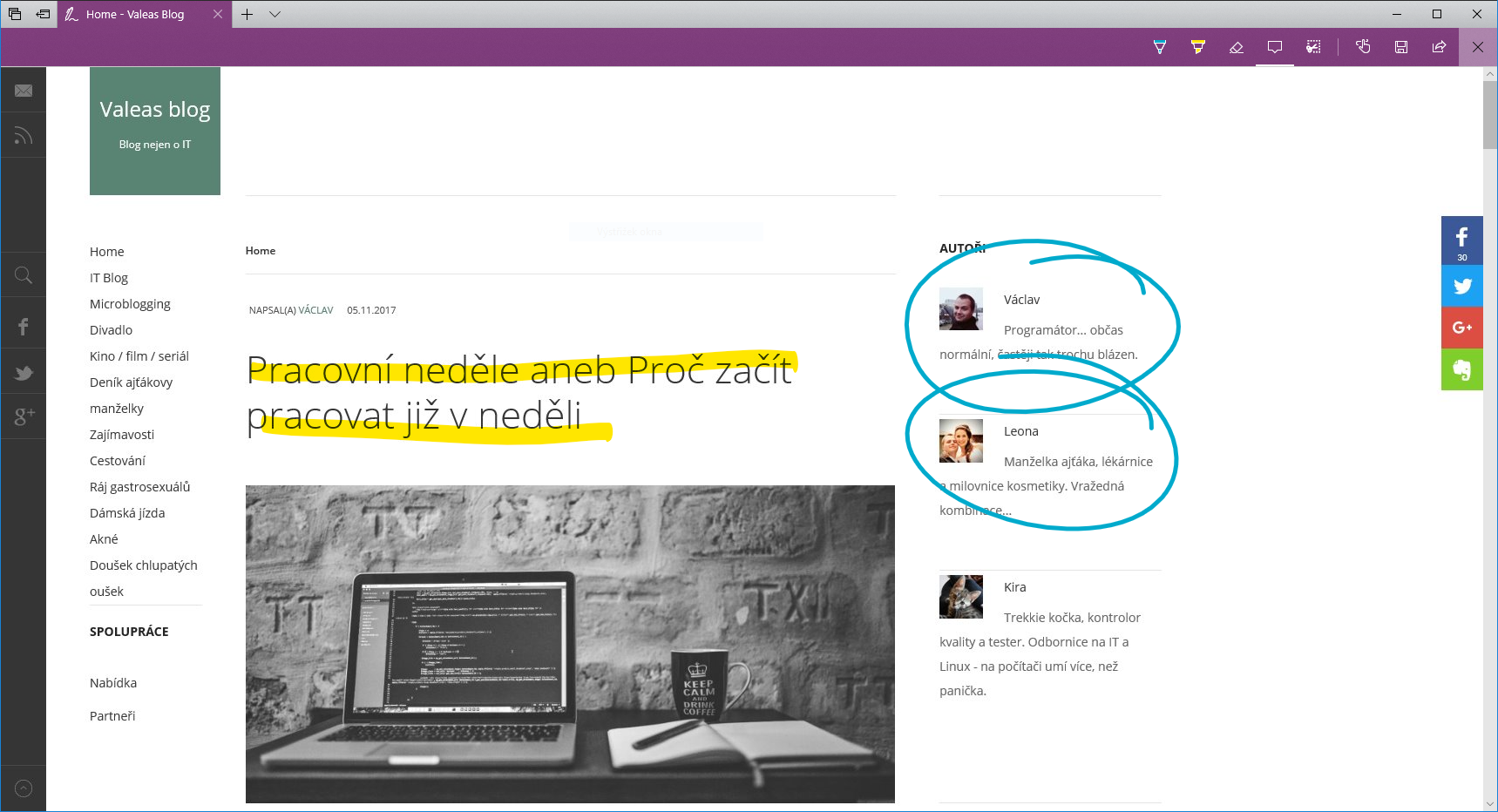- Napsal(a) Václav
- Zveřejněno v Tips & tricks
- Číst 5228 krát
- velikost písma zmenšit velikost písma zvětšit velikost písma
- Tisk
Jak na prohlížeče: Snímek stránky
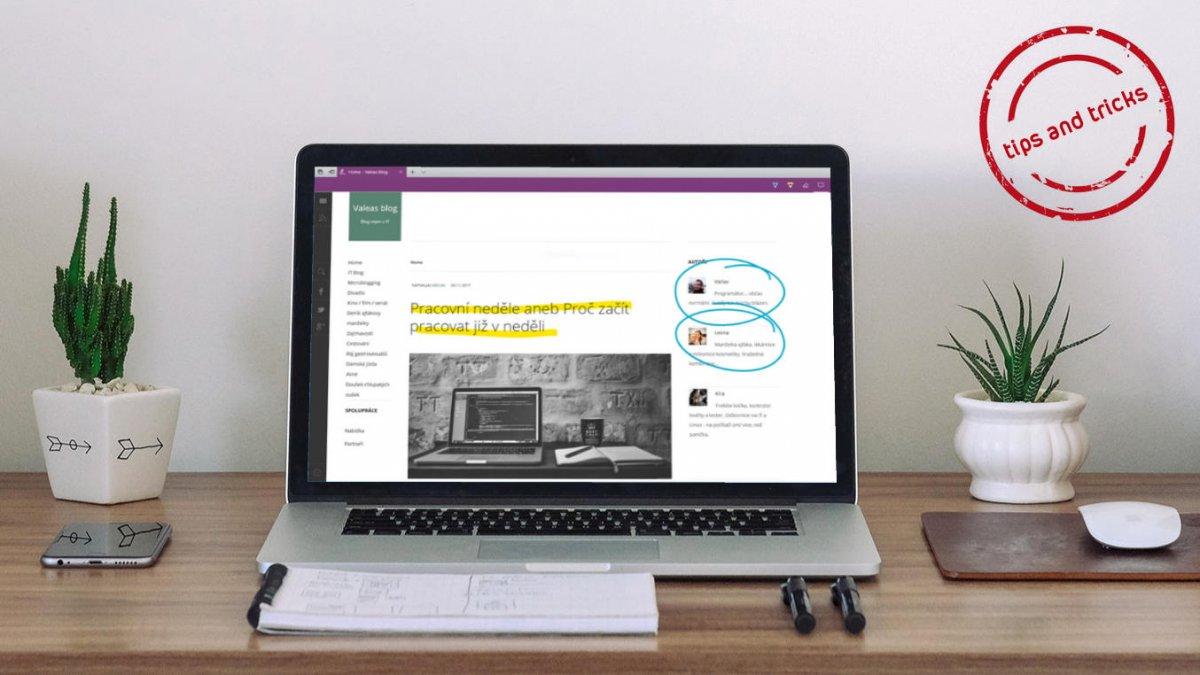
V pracovním i osobním životě potřebujeme velice často pořídit snímek obrazovky. Jak ho vytvořit ve Windows 10, jsme si již ukázali v předchozím tipu. Dnes si spolu ukážeme, jak toho docílit v internetovém prohlížeči s jakoukoli stránkou a jak si zde vytvářet poznámky.
Každý prohlížeč k této funkcionalitě přistupuje svým vlastním způsobem, neexistuje tedy jednotné řešení. Každé řešení je v určitém směru individuální.
Jak na snímky stránky v Mozille Firefox
Firefox před nedávnem přidal nativní podporu pro tvorbu snímků stránky. Snímek stránky lze jednoduše vytvořit klikntím na ikonu v nabídce či pravým tlačítkem myši. Následně pak vyberete oblast, kterou chcete uložit. Výsledný obrázek si můžete stáhnout do počítače nebo jej na 14 dní uložit na servery Mozilly. Takto uložený snímek můžete jednoduše sdílet dalším osobám.
Výhody:
- jednoduchost
- možnost uložení a sdílení z cloudu
Nevýhody:
- nelze jednoduše uložit celá stránka
- bez možnosti anotace (poznámek)
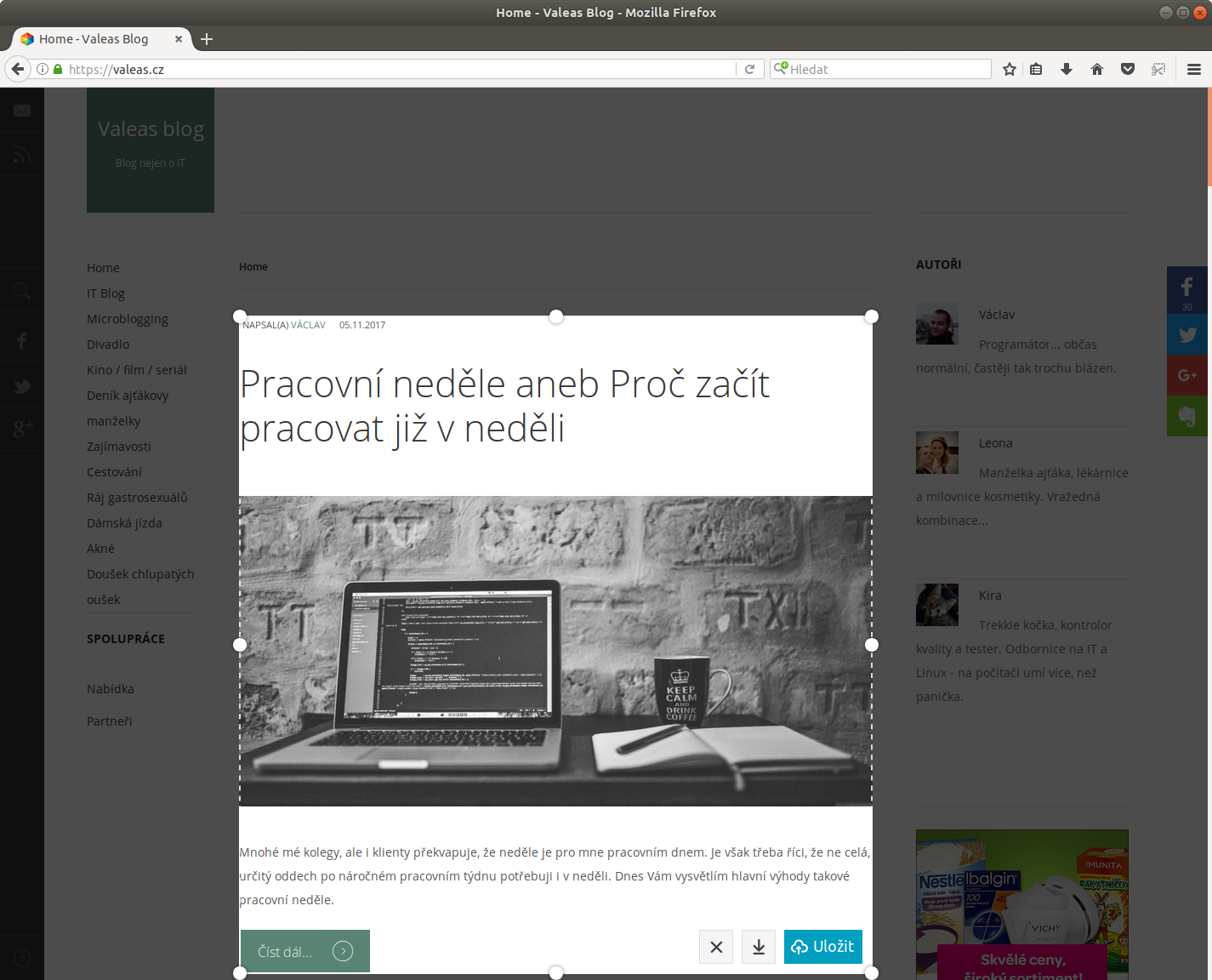
Jak na snímky stránky v Microsoft Edge
Microsoft do svého prohlížeče naplno zaintegoroval aplikaci OneNote, která slouží k tvorbě poznámek. Tato integrace nabízí spoustu možností, které překonávají všechny ostatní. Snímky stránek můžete jednoduše komentovat, přidávat poznámky, sdílet mezi uživateli (při použití Office365) atd.
Snímek/poznámku z internetové stránky vytvoříte jednoduše kliknutím na ikonu v nabídce.
Výhody:
- propojení s OneNote
- možnost anotace a práce s textem
Nevýhoda:
- řešení pouze pro Windows
- nelze udělat printscreen celé obrazovky
Jak na snímky stránky v Google Chrome
Google Chrome jako jediný nedisponuje nativní podporou snímků stránek. Existuje však praktické rozšíření, které Vám tuto možnost zpřístupní, a to včetně šikovné anotace výsledných obrázků. Tímto rozšířením je Awesome Screenshot, které si můžete do Chrome přidat ZDE.
Snímek obrazovky opět vytvoříte přes ikonu v nabídce. Tentokrát je Vám nabídnuto hned několik možností - od snímku viditelné stránky až po snímek celého webu (což je velice praktické). Po vytvoření se Vám pořízený obrázek otevře do editačního okna, ve kterém můžete stránku jednoduše anotovat.
Výhody:
- možnost snímku celé stránky
- jednoduché sdílení
- klávesové zkratky
Nevýhody:
- aplikace třetí strany
- občasné problémy/nefunkčnost
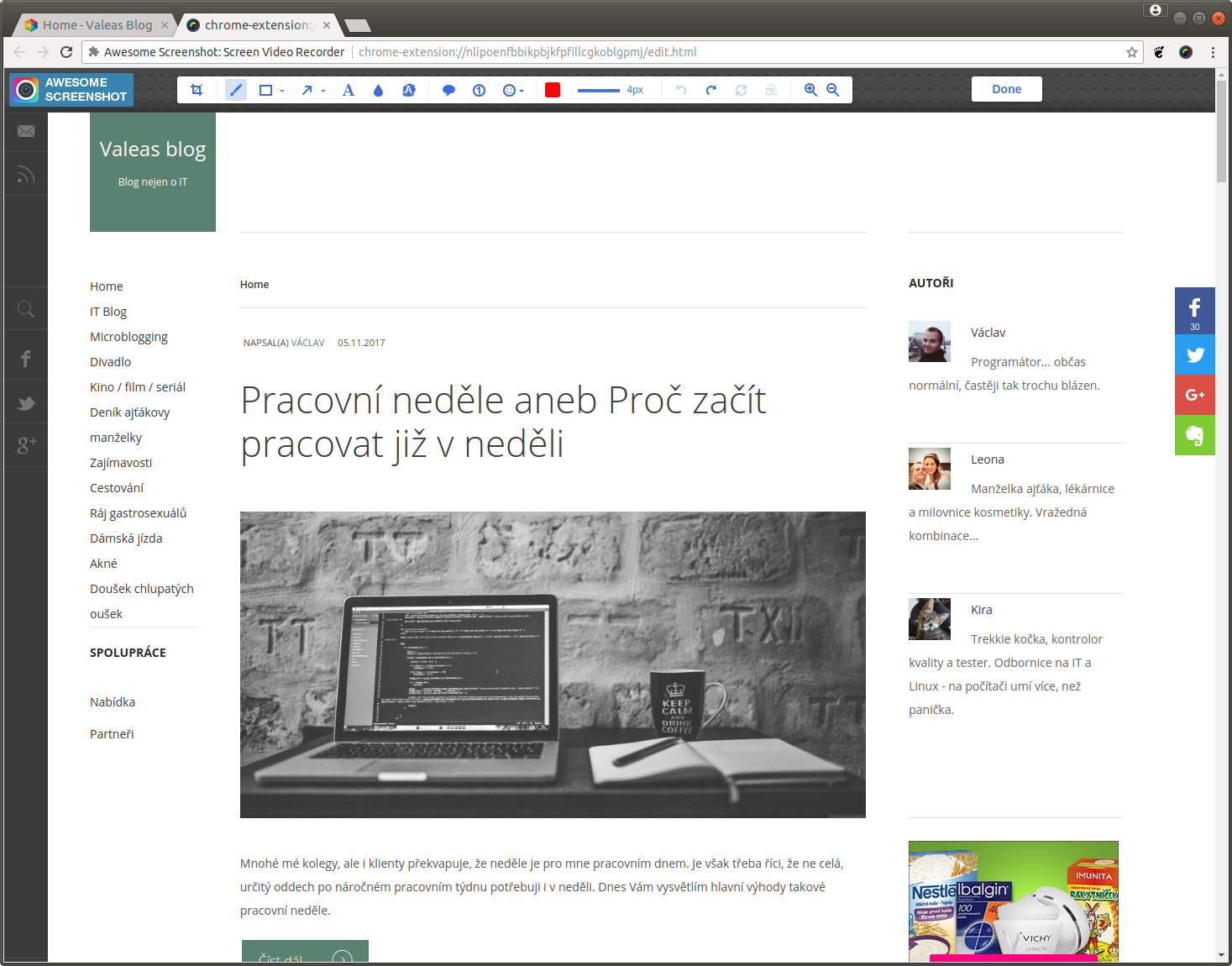
Závěr
Snímek stránky je velice užitečným rozšířením a rozhodně se vyplatí seznámit se s možnostmi, které Vám mohou jednotlivé prohlížeče poskytnout. Vlastní volba je pak už jen na Vás.

Zanechat komentář
Ujistěte se, že zadáte požadované informace, tam kde je vyznačeno (*). Kód HTML není povolen.