- Napsal(a) Václav
- Zveřejněno v IT blog
- Číst 9098 krát
- Tisk
- Galerie Obrázků
Vlastní Chromebook snadno a rychle
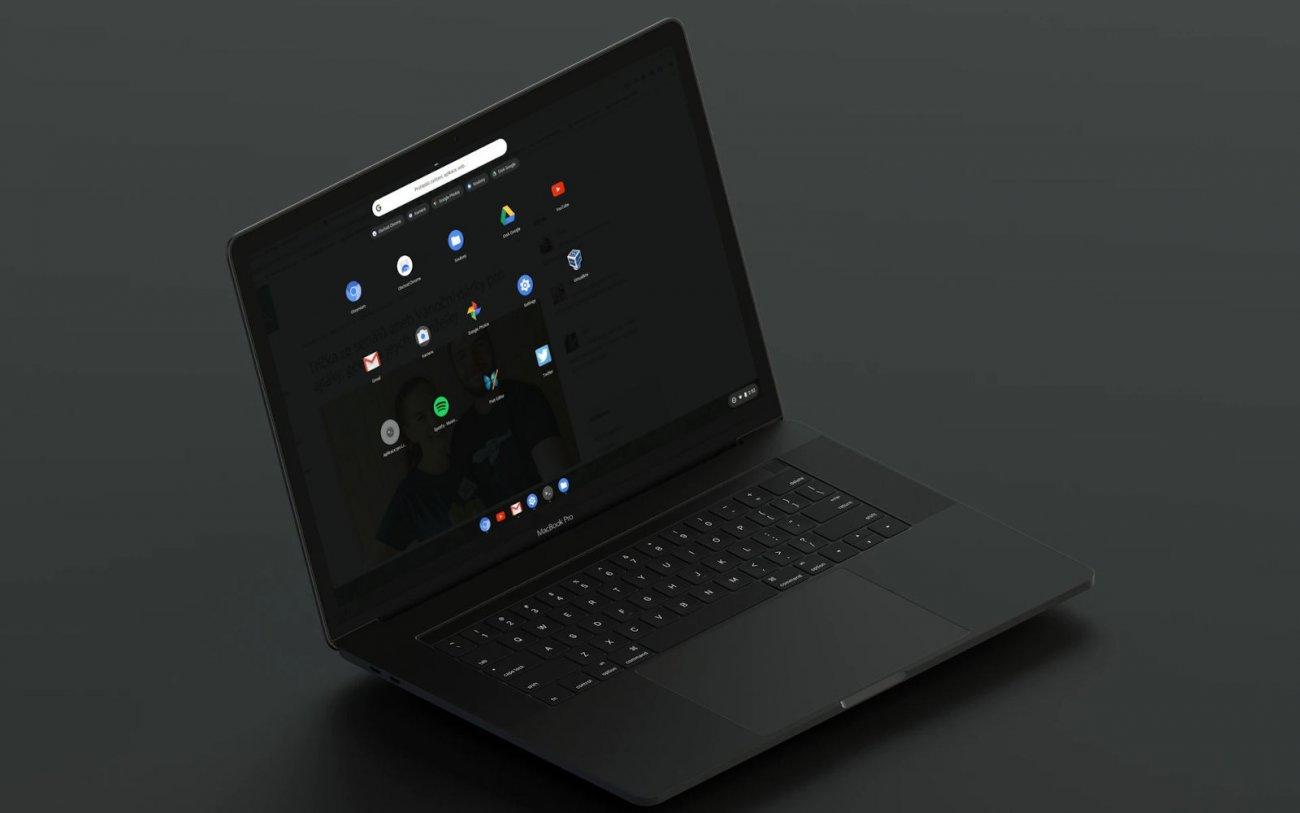
Chromebooky jsou v zahraničí již nějakou dobu velice populární, což se ale bohužel o České republice říct nedá. Buď se jedná o neznalost a nebo k nim čeští uživatelé prostě jen nemají důvěru. Dnes si tedy ukážeme, jak jednoduše nainstalovat Chrome OS na své domácí zařízení a jaké výhody to pro Vás bude mít.
Pro koho je Chromebook určen?
Používáte Google aplikace jako jsou Gmail, Google dokumenty, Google kalendář a další? Pak právě pro Vás je Chromebook ideálním zařízením. Na Chromebooku se totiž stačí pouze přihlásit a všechny tyto aplikace máte okamžitě k dispozici.
Chrome OS jako skvělá náhrada za Windows 7
S končící bezpečnostní podporou Windows 7 (k 14. 1. 2020) spousta uživatelů řeší, co si počít s počítačem, který neumožňuje přechod na Windows 10. Možností na výběr moc není:
- Počítač vyřadit (vyhodit)
- Pokusit se jej upgradovat, což ale může převýšit cenu nového počítače
- Začít používat Linux - například Zorin OS, který je skvělou alternativou za Windows a to zcela zdarma. Více se dozvíte v tomto článku.
- Nainstalovat Chrome OS, což si ukážeme právě dnes
Instalace Chrome OS (Chromium OS)
K instalaci využijeme projekt CloudReady, který jednoduše přemění Váš počítač v Chromebook. Výhodou je otestovaná kompatibilita s velkým množstvím zařízení - od Aceru přes Apply, HP, Lenovo až po Dell. Pravděpodobně zde tedy naleznete i svůj notebook.
Konkrétně nainstalujeme Chromium OS (opensource verzi Chrome OS).
1. Příprava instalace
K instalaci budete potřebovat vytvořit instalační USB disk o velikosti 8G. Pro instalaci je potřeba stáhnout USB MAKER. Po spuštění aplikace sama USB disk připraví. Počítejte však s delším časem - aplikace bude stahovat cca 6GB soubor pro instalaci.
Jakmile budete mít USB disk připraven, můžete přejít k instalaci systému.
2. Instalace
Pro instalaci je třeba nabootovat (spustit notebook) z USB disku, což lze při startu notebooku nejčastěji stisknutím klávesy F10 nebo F12 (může se ale lišit dle výrobce).
- Dell
Tap F12 when the Dell logo is displayed. - HP
Tap F9 when the HP logo is displayed. - Lenovo
Tap F12 when the Lenovo logo is displayed. - Apple
Hold Option (next to the ⌘ key) when the computer first turns on. - Toshiba
Tap F12 or F2 when the Toshiba logo appears. - Acer
Tap F12 as the Acer logo appears. - Ostatní
Try tapping Esc, F1-12, or Enter during bootup.
Po spuštění instalačního programu z USB disku je potřeba pouze pár kroků k instalaci. V tomto případě je tedy příprava mnohem časově náročnější, než samotná instalace. Během instalace budete dotázáni pouze k volbě jazyka (ano, čeština je plně k dispozici) a připojení k WiFi síti.
Jakmile bude instalace dokončena, budete vyzváni k přihlášení.
3. Přihlášení
Nyní je vše připraveno a Vás od používání Vašeho nového Chromebooku dělí jediný krok - přihlásit se pomocí Vašeho Google účtu. Po přihlášení uvidíte všechny své Google dokumenty, Gmail a další.
Vše hotovo, pusťte se do toho!
Nyní již máte vše nainstalováno a nic Vám tedy nebrání používat Váš nový Chromebook naplno. Určitě dejte Chrome OS šanci, věřím, že si jej oblíbíte stejně jako já. Pro mne se stal hlavním nástrojem nejen pro přípravu článků na blog, ale využívám jej také k pracovním věcem.
Pro další články a tipy pro Chromebooky sledujte náš blog a sociální sítě.
Galerie Obrázků
https://valeas.cz/it-blog/480-vlastni-chromebook-snadno-a-rychle#sigProId8bb8176b03

Zanechat komentář
Ujistěte se, že zadáte požadované informace, tam kde je vyznačeno (*). Kód HTML není povolen.






